说到证件照大家都不陌生,几乎每个人都有照证件照的经历。证件照三个最为普遍的背景颜色是蓝、红、白,蓝色多用于教育机构,而红色和白色,前者多用于普通机构,后者在护照照片中最为常见。红底照片变蓝底?很多时候为了使得证件照的背景颜色符合该机构要求的颜色,我们不得不抛弃原来的证件照重新照相,但是PS中有着很好的方法教你改变自己的证件照背景哦!
红底照片变蓝底的方法
1、首先第一步,你需要电脑上有一个PS软件,如果没有那就快点去下载吧,直接在百度上搜索“PS软件”就行了。下载完成后打开PS,将需要进行更换背景的照片导入到软件当中。
 (资料图片)
(资料图片)
2、接着,在键盘上找到Ctrl+J这两个按键,同时按下去就能够复制背景图层了。接着在PS软件的最上面依次按照这样的步骤操作:选择图像-调整-替换颜色。
3、接着就会弹出相应的对话框,将容差的数据设置为:140(PS:如果数据设置太小的话,后期处理会非常麻烦。所以大家在设置时,尽量不小将数据设置太小。),在色相那一栏中,鼠标点击色块,会弹出相应的对话框,在对话框中选择蓝色。选择完后就可以确定退出了,接着将饱和度的数据设置为:100。
4、操作完以上的步骤,你会明显的看到在人物图像的周边会显示出较为明显的红色边缘线。如果没有出现这个边缘线,那么则可能上面的步骤你操作错误或者遗漏了某些步骤。
5、接着鼠标选中图像,依次按照这样的步骤打开:图像-调整-摄像/饱和度,在弹出来的摄像/饱和度的对话框当中,将“红色”通道和“洋红”通道进行处理。处理完成后你会发现图片中人物的头发会变成黑色的(PS:这个设置是为了边缘线和人物图像同一色调,为了更好的更换背景颜色。),其他人像部位和边缘线的差别还很大,没关系,按照类似的方法以此类推就行了。
6、最后一个步骤,为当前的图层建立一个图层蒙版,将前景颜色设置为黑色,接着利用画笔工具回复人像脸部和衣服的色彩。做完这些之后,就成功将红底照片转变成蓝底了。
做好换底前步骤:
1、执行【文件】-【打开】-【1寸白底相片】-【打开】。
2、把【背景】拖到【创建新图层】按钮,生产【背景 副本】。(快捷键Ctrl加J生产背景 副本)
3、选择【背景】,然后点击【创建新图层】按钮生成【图层1】、【图层2】。
4、将【图层1】、【图层2】重新命 名为【红底】、【蓝底】。彩色相片有二种模式为RGB和CMYK。
红底:RGB【R:255】【 G:0】【 B:0 】或CMYK【C:0 】【M:99】【 Y:100】【 K:0】。
蓝底:RGB【R:0】【 G:191】【 B:243】或CMYK【C:67% 】【M:2%】【Y:0% K:0%.】。
(快捷键填充:Alt加Backspace填充前景色;Ctrl加Backspace填充背景色。)
方法1:(魔术工具快速抠图换底)
1、选择【魔棒工具】。
2、选择【背景 副本】,用魔棒工具点击【白色区域】就会出现蚂蚁线的【选区】。
3、按一下【Delete】删除【白色区域】,就可以得到【蓝底一寸相片】。(快捷键Ctrl加D取消选区蚂蚁线。)
4、点击隐藏【蓝底】,就可以得到【红底一寸相片】。
方法2(背景橡皮擦工具抠图换底)
1、选择【背景橡皮擦工具】。
2、首先选择【背景 副本】,然后设置②【背景色为白色】、③【画笔大小为200】、点击④【取样:背景色板】、⑤【限制:不连续】、⑥【容差:15%-18%】。
3、按住鼠标左键用【背景橡皮擦工具】绕白色转一圈,然后就出现【蓝底一寸相片】。
4、以上图片还需进一步处理,让【边缘】更合理。设置【背景橡皮工具】为:①【大小30】、②【取样:连续】、③【查找边缘或不连续】、④【容量:15%-18%】,然后用【背景橡皮工具】笔触对边缘去除白点。
5、【背景橡皮擦工具换底】会比【魔术工具换底】处理得更好!
看完以上的内容后,你是否对证件照更换背景的方法有了大致的了解呢?方法很简单,即使你是PS新手,按照步骤一步步来,也都是会成功的哦!上面讲解的是红底变蓝底的方法,但是事实上,如果你想将红底照片变成白底也是可以的,方法还是上面的步骤,按部就班就行了,当然,最重要的就是在操作时你可要仔细哦,PS其实是一 门 考研耐心和细心的活儿呢!
以上就是有关红底照片变蓝底的相关内容,希望能对大家有所帮助!
 首页
首页









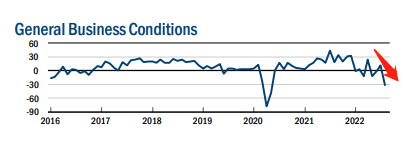

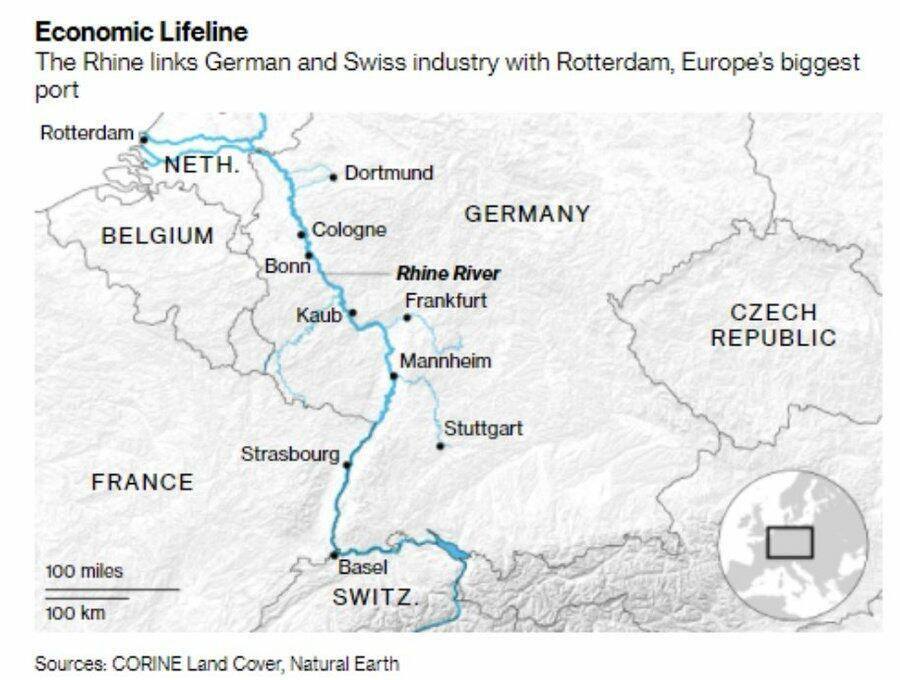






 营业执照公示信息
营业执照公示信息