现在的经济是越来越发达,这也就意味着人们的生活也越来越好,很多的人也因此用上了电脑。电脑为我们的生活带来了很大的便利,给我们传递了很多的信息。我们在日常生活中使用电脑的时候经常会用任务管理器来结束一些进程,但是有时候任务管理器被禁用了,那么就不能使用任务管理器了。这个时候应该怎么办呢?小编来帮助大家解决一下这个问题。
 (资料图)
(资料图)
任务管理器被禁用的解决办法
二、解决任务管理器被禁用方法一---- 注册表
注册表的解决方面如下:
1.首先是要打开注册表,注册表的打开方法是比较的简单的。首先是要单击“开始”菜单,然后就是点击“运行”(这是打开程序的简单的方法)。然后再在打开的对话框中输入“regedit”,这样注册表就简单的打开了,就可以进行以下的步骤了。
2.第二步是找到HKEY_CURRENT_USER,找的时候需要仔细一点才能找到。
3.接着就是展开HKEY_CURRENT_USER/software/microsoft/windows/currentVersion/polices/system,只要找到了第一个文件,接着展开就是比较的简单的。
4.找到了文件之后,然后就在右侧窗口右击,然后就是点击DWORD值。
5.然后就将这个命名为Disable Taskmgr,然后就是将这个的数值的数据要进行一个设置,设置的数值为:00000000。
二、解决任务管理器被禁用方法二———记事本
1.记事本的方法也是比较的简单的,首先要做的就是新建一个文本文档。
2.然后就是打开记事本,记事本打开之后,然后就是输入REGEDIT4 [HKEY_URRENT_WSER//softwore//microsofe//windows//currentVresion//polieics//system]/“disable taskmgr/”=dword:00000000。
3.然后就是把这个文件的拓展名修改成.reg。
4.做完了上面的步骤以后,就是双击运行,然后就是根据提示选择是否要添加注册表,最后点击确定就可以了。
如何禁用任务管理器
方法一:
运行“Regedit”命令打开注册表编辑器,依次定位到“[HKEY_CURRENT_USERSoftwareMicrosoft WindowsCurrentVersionPoliciesSystem]”分支,在左边找到“DisableTaskMgr”项(如没有则新建,其类型为REG_DWORD),其值设置为1则禁止,为0则启用。
方法二:
运行“gpedit.msc”命令打开“组策略”设置窗口,依次展开“本地计算机策略→用户配置→管理模板→系统→Ctrl+Alt+Del选项”,在右边的“删除任务管理器”的属性中,设置为“已启用”。
运行输入gpedit.msc回车打开组策略,在左侧选用户配置/管理模板/系统/Ctel+Alt+Del选项/在右侧选,“删除任务管理器”双击它,在打开的对话框中选择“已启用”,设置后按应用确定,重启电脑即可。
另一个方法:
开始/运行/输入regedit,打开注册表编辑器,依次展开[HKEY_CURRENT_USERSoftwareMicrosoftWindowsCurrentVersionPolicies]分支,在右侧窗格中有一个名为“DisableTaskMgr”的Dword值(如果没有此键值新建),将其值为“1”禁用“任务管理器”(设置为“0”则为启用)。
任务管理器被禁用,我们在使用电脑的时候是经常会使用到任务管理器的,它可以帮助我们很好的解决结束进程的问题。在我们的日常生活中会经常的使用到电脑。所以我们经常就会利用任务管理器的结束进程,这也是比较的方便的。那么任务管理器如果被禁用了应该怎么解决呢?上面已经进行了详细的介绍了解决的办法,希望大家看完之后能够有所帮助。
 首页
首页









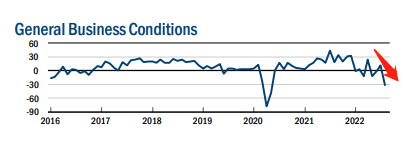

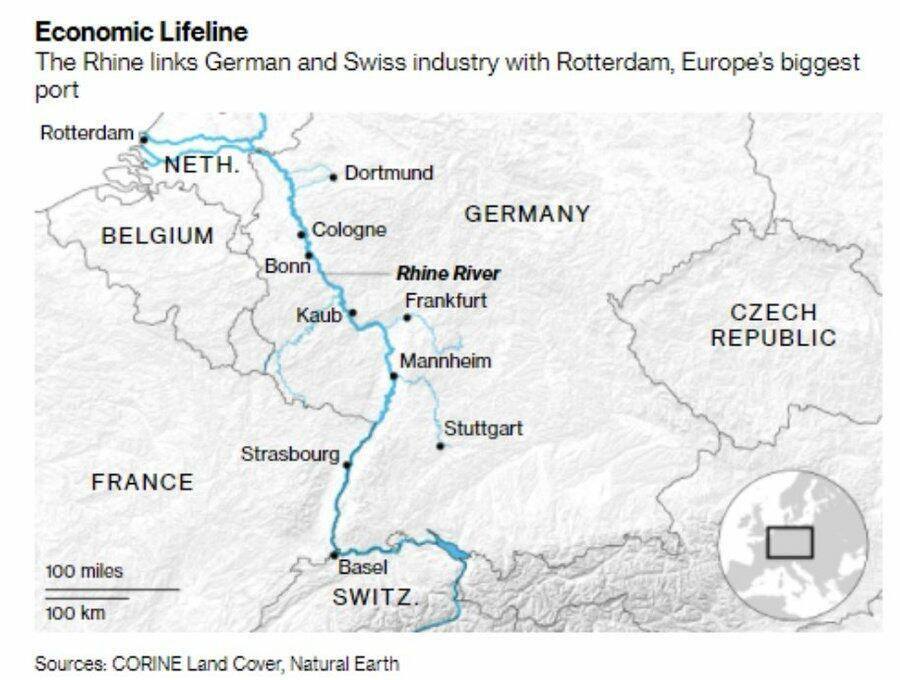






 营业执照公示信息
营业执照公示信息