【导读】计算机已经成为了我们日常生活中不可缺少的设备了,它的用途包括学习、娱乐、工作等等。当我们在进行计算机操作的时候,会发现计算机有些时候比较慢,有的朋友提出来是由于系统还原的原因导致的。这个系统还原程序是在计算机里面用以定期备份相关程序文件的一个软件,它可以在计算机出现问题的时候帮我们进行系统还原。就目前来看这个系统还原的软件应用并不是经常的,所以我们也就没有必要保留这个功能了。那么关闭系统还原好吗?如何关闭系统还原?相信这些都是朋友们所关注的问题,下面小编就来介绍一下相关的信息。
关闭系统还原好吗?
 【资料图】
【资料图】
有的朋友们看到网上说的关闭系统还原比较不错,于是就把自己的计算机的所有硬盘保护都关闭了。实际上这样的做法并不是很好。最好把C盘,也就是系统盘打开,对于其它的D、E、F等这些盘进行关闭。这样做的目的就是为了对系统盘进行保护,同时又会减少其它盘符的负载。其实关闭系统还原是有利有弊的。
好处:对于操作系统而言,系统还原备份数据文件大小每一次是30M到40M左右,整个硬盘还原备份大约是100M-150M的占用空间。如果我们关闭了这个程序,那么就不会有这么多的空间浪费了。我们只需要隔一段时间进行人工的备份文件就可以了。
全关闭的坏处:当系统出现大问题的时候,系统还原已经关闭,所以不能恢复和还原了。唯一可以做的事情就是重新安装操作系统了。
如何关闭系统还原?
不同的操作系统相应的关闭系统还原的方式不太一样,小编就以windows7操作系统为例进行讲解:第一步就是在桌面点击右键我的电脑,然后选择属性;第二步就是打开属性对话框,在里面找到高级系统设置选择项;第三步在打开的系统属性对话框里选择系统保护选项;第四步就是在下面的保护设置里,针对不同的硬盘进行相应的设置。第五步点击确定就可以了。
xp系统怎么手动还原
在系统安装好,并将所有软件都安装好,且优化和设置好系统后,一般我们会用GHOST备份系统。然后为了优化一般会将系统自带的还原功能关掉。但对于新手而言,还有咱做实验时,开启系统还原功能还是大有益处的。虽然相比专用的Ghost软件,它操作起来更简单,使用起来更快捷;虽然功能不是很完美,但在一定情况下,可以起到弥补的作用,且是实验的给力助手!掌握一定的手工还原操作对自身大有帮忙,比如在试用软件等情况下很有用。
步骤一 检查是否开启系统还原功能
1使用系统还原功能前,先确认系统是否开启了该功能,且还原位置是否含有所需要的分区。
2在桌面上右击“我的电脑”,从弹出菜单中选择“属性”:
3打开“系统属性”对话框,在该对话框中选择“系统还原”,切换到“系统还原”选项卡:
4确保“在所有驱动器上关闭系统还原”复选框未被选中,查看下面“可用驱动器”中需要的分区是否处于“监视”状态,如上图;
5将不需要做还原操作的分区关掉还原。
步骤二创建还原点
1单击屏幕左下角“开始”菜单,选择“所有程序”,再选择“附件”,选择“系统工具”,最后选择“系统还原”命令:
2打开“系统还原”对话框,打开“系统还原”对话框,选择“创建一个还原点”,再单击“下一步”按钮继续:
3切换到“创建一个还原点”界面,在“还原点描述”中输入还原点名称,再点击“创建”按钮:
4一会就创建了本次还原点,显示成功的结果:
5单击“主页”按钮返回主界面或单击“关闭”按钮结果操作;
6如果你想在以后每次都快速的创建还原点,建议将以下二行内容复制到记事本,保存为.vbs格式的文件:
Set IRP=getobject("winmgmts:.rootdefault:Systemrestore")
MYRP=IRP.createrestorepoint("一键还原点",0,100)
7以后每次都只需要双击这个“XP快速建立还原点.vbs”文件就能快速建立叫做“一键还原点”的还原点了:
8
步骤三 进行系统还原
在某些情况下操作失误导致系统不稳定了或感觉中毒了,可以用系统还原恢复到以前的状态。
同步骤二中的1、2步,打开“系统不愿”对话框,选择“恢复我的计算机到一个较早的时间”单选项:
单击“下一步”按钮切换到“选择一个还原点”界面,在此界面中选择我们需要还原到的时间点:
单击“下一步”按钮切换到“确认还原点操作”界面,点击“下一步”按钮将开始进行系统还原:
5在系统还原过程中需要重启电脑,所以进行系统还原操作前需要保存关闭打开的文档和程序。
经过上面的简单介绍,相信大家都明白了关闭系统还原是不是很好,对于怎样正确关闭系统还原也都明白了。其实简单的讲,现在的计算机系统相对较为稳定,对于这个系统还原的选项我们可以关闭,也可以不关闭,如果我们在进行计算机操作的时候,并不是很影响系统的速度,那么就没有必要管他了。
 首页
首页








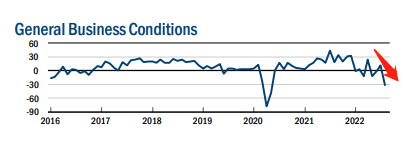

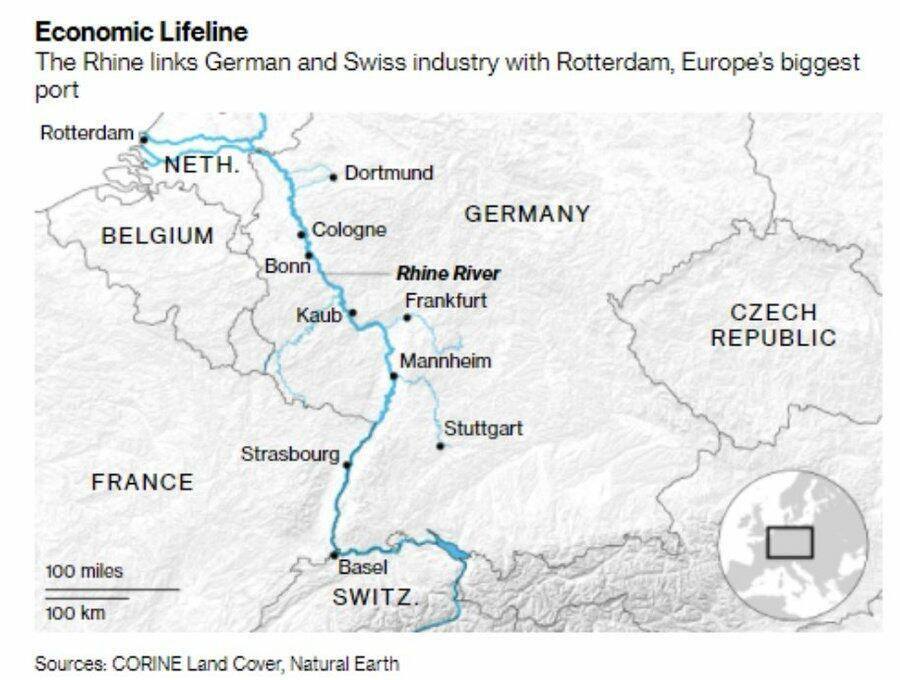

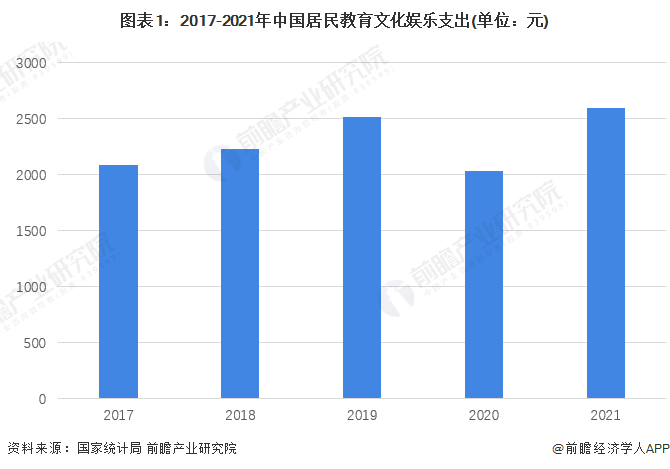
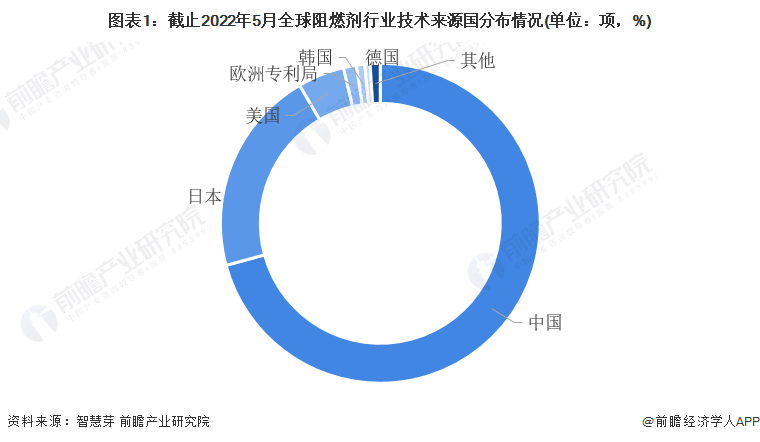

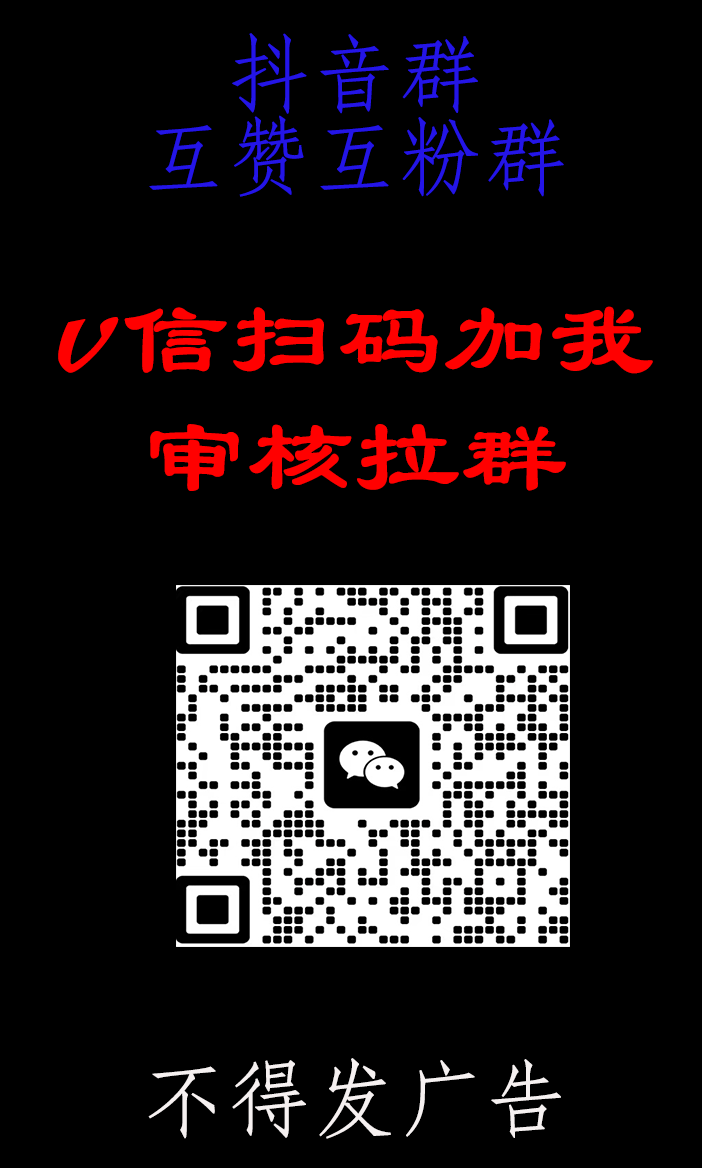
 营业执照公示信息
营业执照公示信息