在日常生活和办公中,我们逐渐摒弃了手写文字,改用电脑打字。 现代 化的办公方式越来越方便。不过,在我们办公时各种纸质的文件也需要录入电脑。这时候,即便是打字也会显得有点慢。这就需要我们会用打印机的一些相关操作。比如说惠普m1005扫描仪的文字的扫描功能,它可以通过扫描纸质文件,识别上面的文字并转换成汉字,大大地提高了工作效率。那么,惠普m1005扫描仪怎么使用呢?
怎么使用惠普m1005扫描仪?
工具:电脑一台,HP1005打印机带扫描仪
方法:首先,打开电脑(开机),打开扫描仪电源。鼠标点击我的电脑,在我的电脑里面找到扫描仪图标。接着,鼠标点击扫描仪图标打开扫描仪,选择第二个蓝色框的“照相机或扫描仪......”图标,点击“确定”。下面,在对话窗口中点击“下一步”。在出现的页面选择所要的图片类型(后缀名),鼠标点击预览。
然后,通过小正方块拉动设置扫描图片的大小等。等到设置好后,鼠标点击“下一步”选项。在空格中输入图片名称,选择图片格式和存储位置,鼠标点击“下一步”选项。这时候,扫描正在进行扫描工作,此时不要动扫描件及扫描仪,以免影响扫描图像。扫描完成后屏幕会出现完成后的页面,点击“下一步”。点击“完成”即可结束进程。
惠普m1005扫描底色偏粉怎么办
在惠普M1005扫描时,经常会发现底色偏粉。首先,要分辨是不是自己的显示屏出现问题,这里可以通过打开一个白色的面板(word文档、白底网页均可)。如果发现底色都偏粉,就是电脑显示屏的问题。如果其他软件的显示都没有此类问题,我们就可以推断,问题就是出在扫描的过程。当扫描软件出错时,我们可以通过四种不同的方法进行调节。
方法一:可将【变亮/变浅】中的亮度从129改为150左右
方法二:可将【变亮/变浅】中的【对比度】从128改为170
方法三:可将【颜色调整】将【红色】调整为负数(-5左右都可以),根据用户的实际情况,用户自行选择自己舒服的颜色即可。
方法四:可将【颜色调整】将【绿色】调整为正数(+5左右都可以)。
使用扫描仪虽然方便了我们的日常办公,解放了我们的工作量,不过,机器终究还是机器,有些文字因为过于相像,加上纸质材料在平时的摸索和折叠,会让一部分文字扫描结果出错。所以,在扫描完成后,应该人工检查一遍录入的文字有没有错误。确认无误之后,再导出作为最终电子版文件。在导出时,也可以根据自己不同的需求而变换格式,具体的格式选择可以在导出对话框中选择。
 首页
首页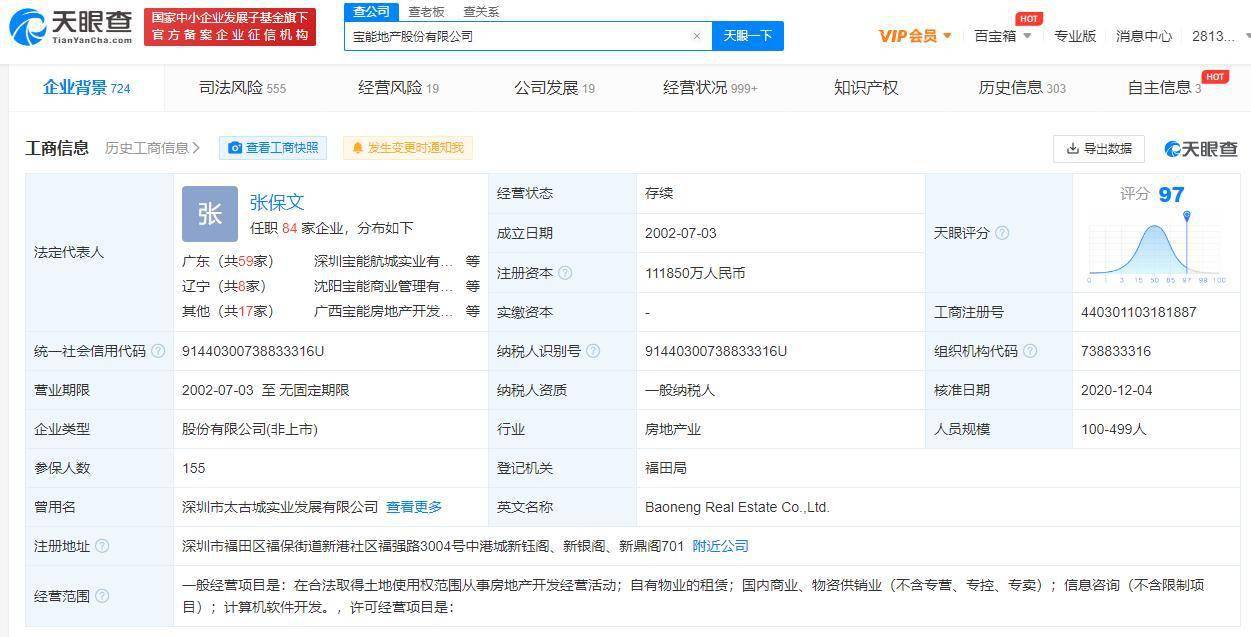





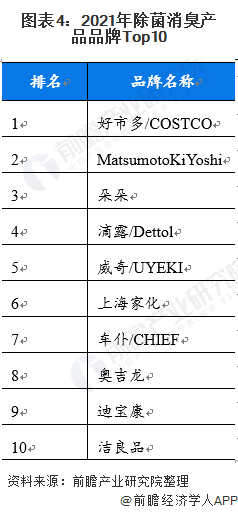
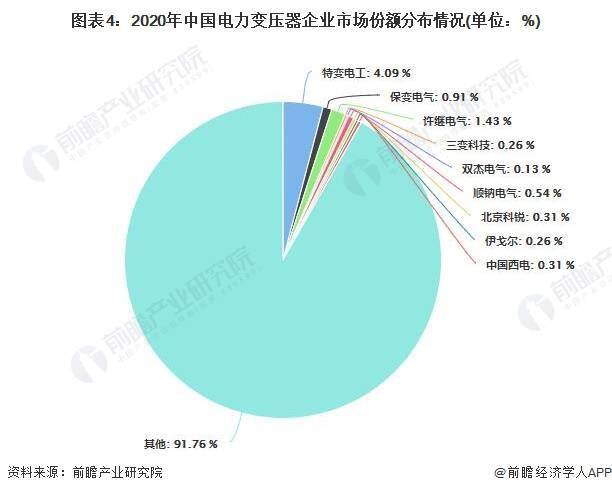
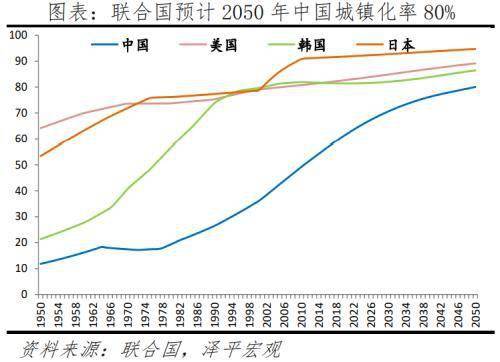


 营业执照公示信息
营业执照公示信息