使用过windows10系统的朋友都知道,win10给我们带来了太多的惊喜,如:二分屏和四分屏功能、自带录屏功能、自带截图功能、无线双屏、虚拟桌面等等,本文我们将介绍win10系统的虚拟桌面——多桌面功能,可实现不同桌面做不同的事情,互相不影响。win10系统的虚拟桌面,可以通过2种方式来创建和操作。
方法一、通过鼠标来创建和操作虚拟桌面。
1:打开虚拟桌面。在开始菜单图标的右侧,有一个“任务视图”图标。
点击这个“任务视图”,就可能打开windows10虚拟桌面的界面。
2:新建1个虚拟桌面。打开虚拟桌面的界面后,在它的左上角有一个“新建桌面”按钮,我们点击它,就可以创建一个新的桌面。新桌面创建成功后,上图顶部就会显示“桌面1”、“桌面2”,如下图。
如果还想新建桌面,还可以点击上图中的“新建桌面”,可以创建无数个虚拟桌面。
3:关闭虚拟桌面。如果不想再使用某个虚拟桌面,比如:不想用桌面2,我们可能进入到虚拟桌面的界面,鼠标光标移到“桌面2”上,右上角就会出现X(如下图),点击它就可以关闭“桌面2”。
方法二、通过快捷键来创建和操作虚拟桌面。
1:win + Tab打开虚拟桌面的快捷键。我们使用这个快捷键,就可能打开虚拟桌面的界面。
2:win + ctrl + D新建虚拟桌面的快捷键。使用这个快捷键,我们可以轻松新建一个虚拟桌面,并且打开进入到这个虚拟桌面。
3:win + ctrl + 左/右方向键切换虚拟桌面的快捷键。创建多个虚拟桌面后,我们可以使用这个快捷键在多个虚拟桌面之间进行切换,左方向键是向左切换,右方向键是向右切换。
4:win + ctrl + F4关闭当前虚拟桌面的快捷键。使用这个快捷键可以快速关闭当前使用的虚拟桌面,比鼠标方式要方便的多。
win10的虚拟桌面真是一个好东西,我们可以在不同的桌面做不同的事情,互不干扰。每个人都有自己的隐私,我们可以在桌面1里办公,在桌面2里看电影。在没其他人时,我们就切换到桌面2看看电影,放松放松;在有人的时候,我们再切换到桌面1办公,让别人以为我很卖力干活。哈哈,我是不是很坏?
关键词: window10虚拟桌面
 首页
首页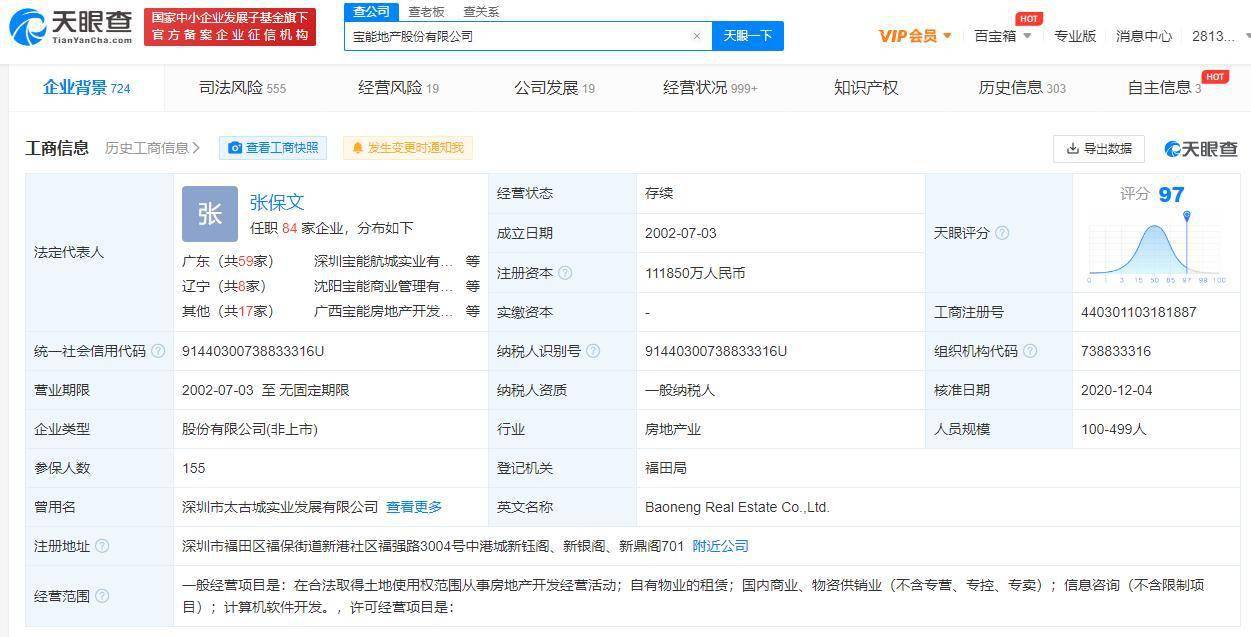





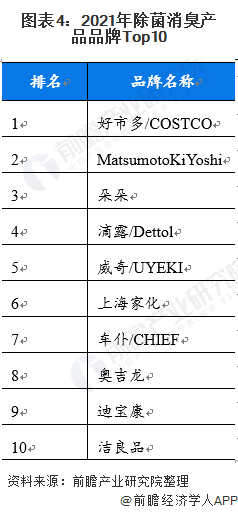
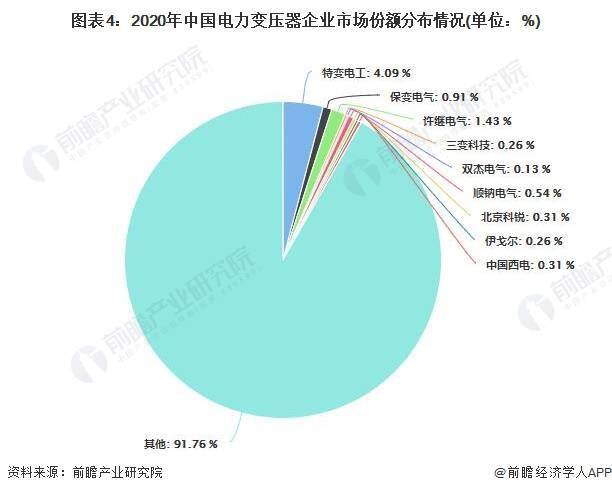
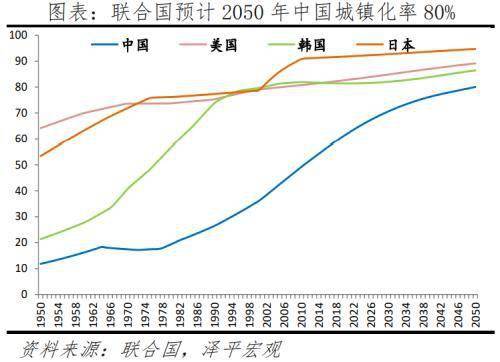


 营业执照公示信息
营业执照公示信息